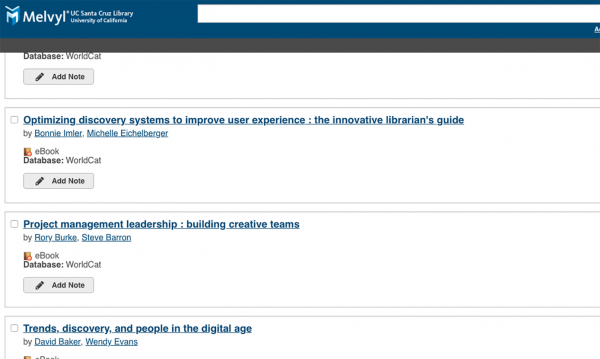
Set up an Account
To save items into a personal list on the new Melvyl Discovery site, first create an account in the new system. Click the Sign In button at the top, right of the new Melvyl Discovery home page. On the subsequent screen, click the Create Account link and fill in the information requested. Once successfully logged into your Melvyl Discovery account, the Sign In button at the top of the screen changes to the given name provided.
Note: Your Melvyl account works only in the specific campus instance in which it was created.
Creating & Saving to a Personal List
- Search for the items you want to include in a list.
- Click the Save button to add the citation to the list.
- When finished, click My Items in the upper right corner to display the list.
- Click on the Create List button.
- Provide a List Name (required) and List Description (optional).
- Select a Privacy preference.
a. Shared: A permalink is generated for others to view, cite and share the list. Changes to the list are updated in real time after the page is refreshed.
b. Private: The default value, no permalink is created and the list is only visible to its creator. - Click Save.
Although is it not possible for Personal Lists attached to old Mevyl (aka WorldCat Local) accounts to be automatically ported into the new interface, users can easily import lists to their WorldCat Discovery accounts using the instructions below.
Importing Lists to the new Melvyl WorldCat Discovery
- Log in to your existing account in Melvyl.
- Click your login name in the upper right corner to view your profile and links to your personal lists.
- Click a list name to view its details.
- Click the Export to CSV link.
- Save the file where you can find it later.
- Go to the new Melvyl (aka WorldCat Discovery) and log on to your account.
- Click your account name to display a drop-down menu and select Import My Lists.
- Provide a List Name (required) and List Description (optional).
- Click the Choose File button to locate the file to be imported.
- Once the filename is displayed, click Import list to begin the import process.
- You will receive a message that the list was successfully imported.
- The list will be added to My Personal Lists. To view your lists, select My Personal Lists from the drop-down menu in the upper right corner.
Additional information on other list options, such as emailing items from My Personal Lists, citing multiple items from My Personal Lists, and more is available from the OCLC Help Pages .
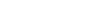
 RSS Feed
RSS Feed Santa Cruz, CA
Santa Cruz, CA



